Procreate 提供了多种调色界面来配合你的创作,为你呈现多元的选择、保存和调制色彩的方法。
色彩面板
你能通过 色彩面板 挑选、变更及保存色彩。

1.当前颜色
显示当前选定颜色。
2.主要颜色
色彩面板右上角有一组两个颜色对半显示的长方格,其中显示你的主要颜色(左边)及次要颜色(右边)。
3.次要颜色
在颜色动态 中了解更多运用次要颜色的方法。
4.小标圈
色环中的小标圈:这个透明圆圈让你可以拖动着选色。拖动小标圈时里边显示两个颜色,右半部显示的是你拖动标圈时经过的颜色,左半部则显示你最近使用的上一个 色彩历史,这让你能对比前一个颜色和当前正在选取的颜色。
5.色彩历史
显示你最后使用的 10 个颜色。
当你创建一幅新画布时,色彩历史 会呈现空白状态,配合你挑选色彩后系统将自动增添颜色,直到最近使用的 10 个颜色皆显示出来;而后新增的颜色将会剔除最旧的色彩使用记录。
色彩历史 可以在 色盘、经典、色彩调和 及 值 的色彩面板功能键中找到。
轻点 清除 可删除当前色彩历史。
6.默认调色板
当前的默认调色板显示于色彩面板底部。
默认调色板可以在 色盘、经典、色彩调和 及 值 的色彩面板功能键中找到,你也可以在 调色板 功能键中看到。
你可以到 调色板 界面中变更默认调色板。
7.色盘 / 经典 / 色彩调和 / 值 / 调色板
Procreate 提供多种让你探索并挑选新色彩的方法。
首次点开色彩面板将默认呼唤 色盘 界面。
色盘 有着可放大缩小的饱和度色环、外围提供色相圈,让你精准的控制选色。
经典 提供传统选色方式,在业界标准的方格选择器中提供结合色相 / 饱和度 / 亮度滑动调节的色彩选项。
色彩调和 依你当前选定色提供相应协和的建议颜色。
值 有准确的滑动调节器,并提供数值和十六进制参数让你找到最精准的颜色。
调色板 带给你多组色彩的取样捷径,Procreate 自带一些标准调色板,你也可以导入或自创你的调色板
当前的默认调色板会显示于上述各色彩面板模式界面的底部。
你可以利用色彩面板下方的各个功能键往返各种色彩选择模式。
色彩助手
让色彩面板伴你如影随形。
当你呼唤色彩面板时,它会出现在屏幕的右上方。想要移动色彩面板,只要拖动面板上方的灰色小长条钮即可移至画布任一处;整个色彩面板将会脱离画布上方的功能列表并缩小简化,让你能拖动到屏幕的任何地方。
想要回复为原始状态,轻点 色彩助手 右上方的 X 按钮即可。

当前颜色
你的当前颜色显示在 Procreate 界面的右上角。轻点并长按该颜色让你能往返当前和上一个颜色,你也可以拖动当前颜色至画布上来启用 色彩快填 的功能,让你快速为画作上的区块填充颜色。
当前颜色显示你当前选定的色彩;轻点颜色以呼唤色彩面板。

往返前一个颜色
触摸并按住当前颜色即能往返你当前选定和前一个使用的颜色。
色彩快填
拖曳当前颜色到你画布上的任一区域并丢放,即能以该颜色大范围填充上色。
颜色将会往外扩散填充直到遇上边界——例如轮廓线稿、或不同颜色的区块。
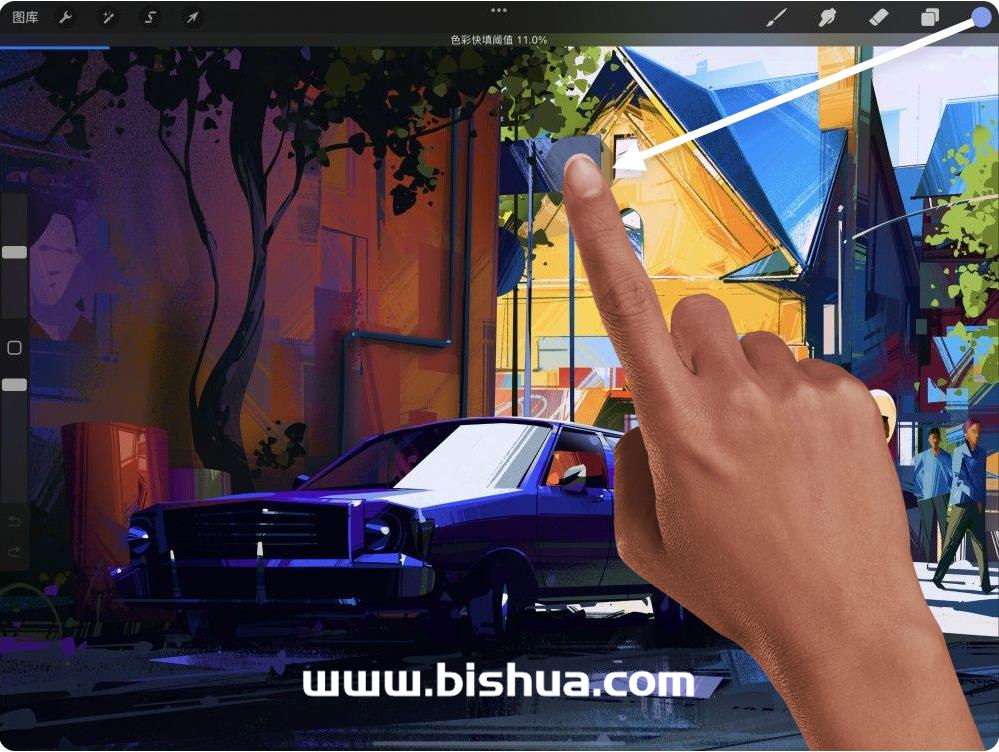
继续填充
悬停于主要颜色之上并双击 Apple Pencil 来调用色彩快填。一个小色点会从主要颜色上分离开来,接着悬停在画布上方会帮助你精准定位色彩快填的位置。轻点画布来进行色彩快填,继续轻点画布来用主要颜色多次填充不同区域。再次双击你的 Apple Pencil,或者轻触菜单栏里的任意图标来退出色彩快填模式,并回到常规绘画。
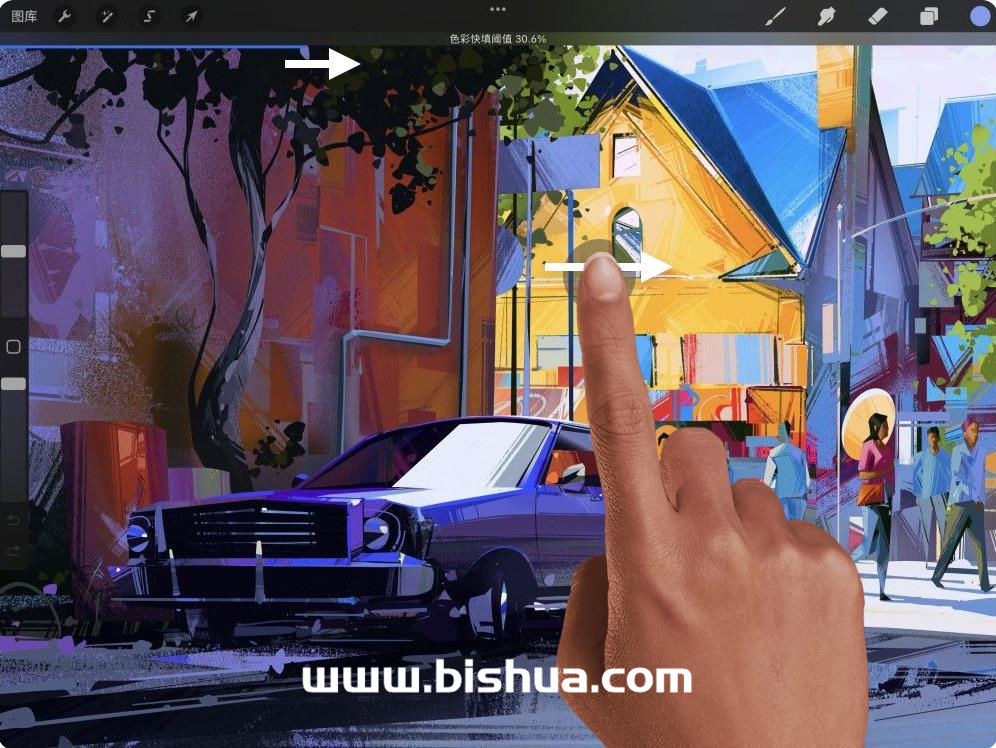
色卡快填
触摸并长按 调色板 中的任一颜色 色卡 再拖动至你作品上的任意区域,放开色卡的同时以该颜色快速为区域填充上色。如同 色彩快填 功能,你的 色卡快填 颜色也会向周围填充直到遇上边界为止,例如轮廓线或不同的色块。
色卡快填阈值
利用 色卡快填阈值 控制 色卡快填 在你的作品中填充或溢出区块边界的程度。想呼唤 阈值 调节,首先拖动色卡颜色到你想填色对区域上方并保持长按,稍待片刻后,色卡快填阈值 即会蓝色高亮自动显示在画布上方的信息栏中。此时即可拖动手指往左或右滑来调动阈值;向左拖动手指会以较小的阈值填充较小的区域,向右拖动则会提高阈值填充较大范围;调节完成后只要将手提起就会执行填充上色的操作。色卡快填会自动记住你使用的阈值数值,直到你再次手动调节阈值。若你将阈值设为 100%,系统将自动记忆为 97.6% 以避免色彩溢出。
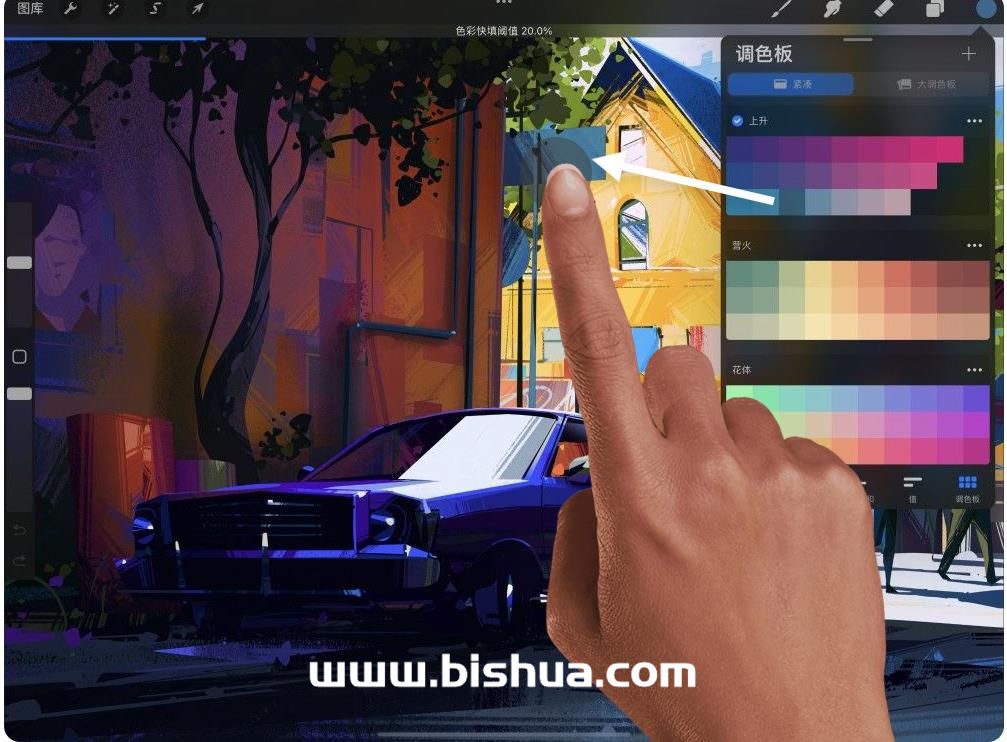
重新着色
在速选菜单中启用重新着色,来快速改变图层上的色彩,并实时预览效果。

将重新着色设定为速选菜单中的一个选项按钮,接着从速选菜单中选择重新着色。
在操作 色彩快填 或 色卡快填 后,在画布上方信息栏中会出现 使用重新着色功能继续填充 的选项;轻点该按钮即可进入 重新着色 界面。
屏幕中间会出现十字标,拖动十字标到你当前主要图层上想填充其他颜色的色块上。
轻点 主要颜色 选定取代色。
接着调动位于屏幕底部的 泛光 滑动键,你能看到原颜色将渐渐被新选色取代。愈往右边调动 泛光 滑键,新选色愈容易向相似色溢出。
若你想用新选色取代不同区域,你可以随时拖动十字标来预览填充色在图层其他地方的效果表现,你也能随时点击当前颜色更换新选色。
轻点画布任意处即能执行重新着色,并继续操作功能。
随时轻点 当前颜色 改变你的取代色。

吸管
快速便捷的从画布任一处选样新颜色。
触摸长按吸色
在你的画布上任一处轻点并长按以便捷呼唤选色吸管。
一旦吸管出现,你即可拖动它至画布任何地方,提放手指来选定颜色。
吸管上半圈显示的为你正在吸取的新颜色,当前颜色显示于吸管色圈的下半部。
你的新颜色将在你放开手指的同时自动选定。

长按修改键吸色
长按侧边栏的 修改 键,同时用另一手在画布任一处轻点,即可呼唤选色吸管。
手指按住时在画布上拖动即可移动吸管至你想要的位置,放开手指就会自动选定该颜色。
吸管上半圈显示的为你正在吸取的新颜色,当前颜色显示于吸管色圈的下半部。你的新颜色将在你放开手指的同时自动选定。
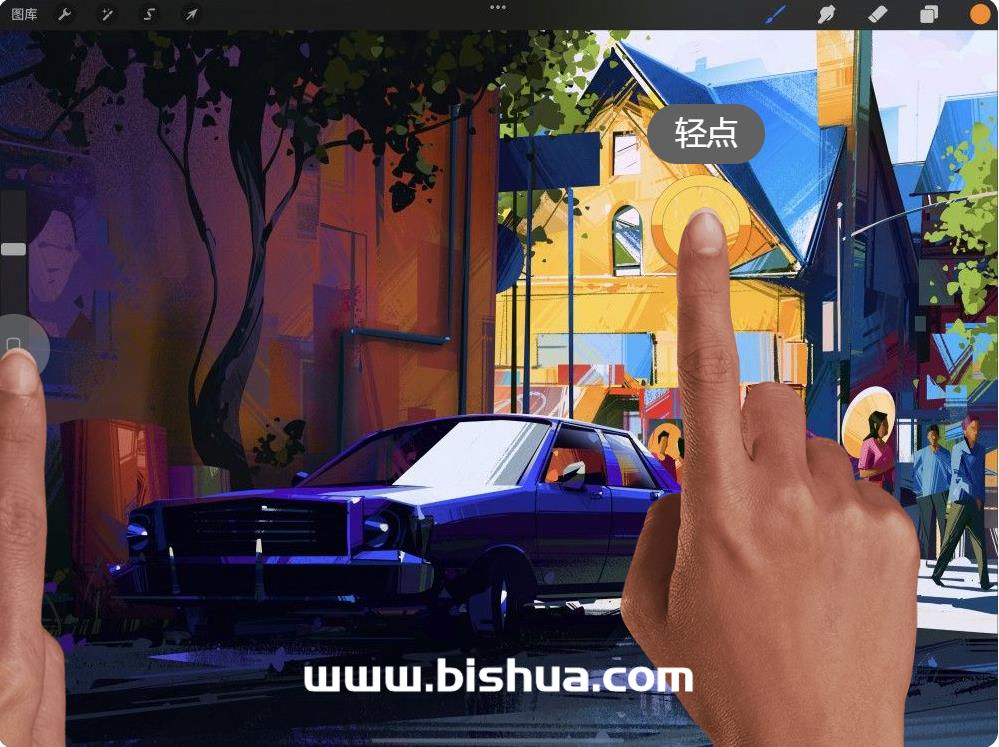
轻点修改键吸色
此选色方法为上述控制的单手使用办法。
轻点 修改 键呼唤浮动选色吸管,吸管将会保持浮动状态一直到你触摸并拖动它来选取你想要的颜色。

吸管设置
在设置中使用触碰或 Apple Pencil 的快捷设置与吸管的功能结合,让你的创作手感舒畅、随心所欲。
通过 操作 > 偏好设置 > 手势控制 > 吸管,你能找到更多吸管的控制选项。

